Setting up an AirTag without the tab can seem daunting, but I’m here to make it easy for you how to set up an airtag without the tab?.
As an AirTag expert, I’ve encountered this issue and figured out the best approach to get your device working smoothly.
The pull tab usually activates the battery, but without it, you might think it’s impossible to start. Don’t worry—I’ve got a step-by-step guide to help you through the process.
By checking the battery, ensuring Bluetooth is on, and following the Find My app instructions, you can get your AirTag up and running in no time.
Let me walk you through how to set up an AirTag without the tab, so you can enjoy the convenience of tracking your belongings effortlessly.
Understanding The AirTag Setup Process
The AirTag is a small, coin-shaped device designed to help you keep track of items like keys, wallets, or bags.
The setup process is typically straightforward, involving the removal of a pull tab to activate the device and then pairing it with your iPhone.
However, if the pull tab is missing or has been removed, it might seem like a daunting task. The good news is that the setup process can still be completed with a few additional steps.
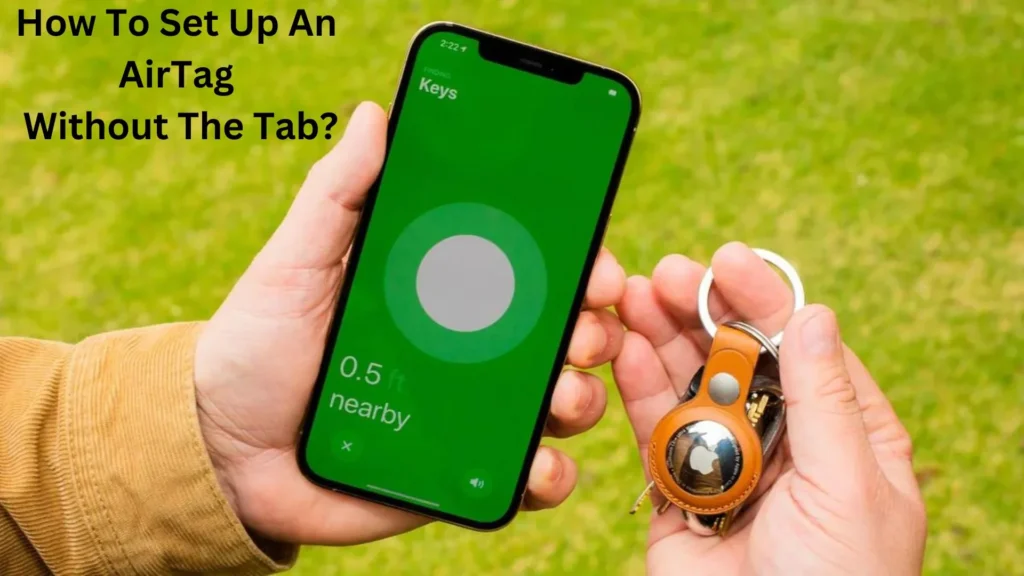
How To Set Up An AirTag Without The Tab?
There are a few ways to set up an AirTag without the tab:
1. Using The Find My App On Your iphone:
1. Open the Find My app on your iPhone.
2. Tap on the Items tab.
3. Tap on the + button to add a new item.
4. Select AirTag.
5. Follow the on-screen instructions to complete the setup process.
2. Using The Find My App On Your ipad:
1. Open the Find My app on your iPad.
2. Tap on the Items tab.
3. Tap on the + button to add a new item.
4. Select AirTag.
5. Follow the on-screen instructions to complete the setup process.
Note: You will need to have your iPhone, iPad, or computer nearby for the setup process to work. You may also need to have the AirTag in close proximity to your device.
Troubleshooting Tips
If you encounter any issues during the setup process, here are some troubleshooting tips:
1. AirTag Not Detected: If your iPhone doesn’t detect the AirTag, ensure the battery is properly inserted and try moving the AirTag closer to your iPhone.
2. Battery Issues: If the AirTag still doesn’t work, consider replacing the battery with a new CR2032 coin cell battery.
3. Update iOS: Ensure your iPhone is running the latest version of iOS. Go to Settings > General > Software Update to check for updates.
4. Reset AirTag: If all else fails, you may need to reset the AirTag. Open the AirTag, remove the battery, and reinsert it while pressing down on the battery until you hear a sound. Repeat this process three times to reset the AirTag.
How Do I Reset My Airtag Without A Tab?
To reset your AirTag without a tab, follow these easy steps:
1. Remove the Battery: Press down on the metal battery cover and turn it counterclockwise to take it off.
2. Take Out the Battery: Remove the battery from the AirTag.
3. Reinsert the Battery: Place the battery back in, making sure the positive side (+) is facing up.
4. Replace the Battery Cover: Put the cover back on and turn it clockwise until it clicks into place.
5. Repeat for Reset: Remove and reinsert the battery three times, ensuring you hear a sound each time it’s reinserted.
6. Complete Reset: After the final insertion, the AirTag should be reset and ready to pair again with your iPhone.
How Do I Manually Set Up My Airtag?
To manually set up your AirTag, first, take it out of the package and ensure the battery is installed correctly.
Make sure Bluetooth is enabled on your iPhone. Bring the AirTag close to your iPhone, and if you don’t see a setup prompt, open the Find My app.
Tap “Items” at the bottom, then “Add New Item” and choose “AirTag.” Follow the on-screen instructions to complete the setup, including naming your AirTag and assigning it to an item.
This process will get your AirTag up and running quickly.
Conclusion
Setting up an AirTag without the tab might initially seem tricky, but it’s entirely manageable with a bit of patience.
By carefully following the steps—checking the battery, ensuring Bluetooth is active, and using the Find My app—you can successfully activate and pair your AirTag.
Once set up, your AirTag will be a powerful tool for keeping track of your belongings and giving you peace of mind.
Remember, even without the pull tab, you can still enjoy the full benefits of Apple’s tracking technology. If you run into any issues, don’t hesitate to revisit the steps or reach out for support.
Embrace the convenience of your AirTag, and you’ll find it’s worth the effort.
- Can You Track AirTag History? Truth Explained - November 22, 2024
- Can I Put AirTag In My Car? Need To Know - November 22, 2024
- How to Get Water Out of AirPods? Here’s Solution - November 21, 2024
