As someone who loves AirPods and technology, I’ve faced the frustrating “Spatial Audio Not Available” message on my device. I know how confusing it can be.
Spatial audio enhances the listening experience by simulating surround sound, but sometimes activation issues occur due to various reasons like device compatibility or software bugs.
Through troubleshooting like checking device compatibility, updating software, and ensuring proper AirPods placement, I’ve found solutions to this issue.
Let’s dive into the common causes behind this error message and discover practical fixes to fully enjoy spatial audio with your AirPods.
Why Do My AirPods Say Spatial Audio Not Available?
1. Incompatible Devices:
One common reason why your AirPods may display the “Spatial Audio Not Available” message is if they’re connected to an incompatible device. Spatial audio requires specific hardware and software compatibility, and not all devices support this feature. Ensure that your device meets the requirements for spatial audio compatibility.
2. Software Glitches:
Occasional software glitches or bugs can also interfere with spatial audio functionality on your AirPods. If your device’s operating system or the AirPods firmware is outdated or experiencing issues, it may prevent spatial audio from being available. Updating your device and AirPods to the latest software versions can help resolve these issues.
3. Disabled Spatial Audio:
It’s also possible that spatial audio has been disabled on your device or within the settings of a specific app. Check your device’s audio settings and the settings of any apps you’re using to ensure that spatial audio is enabled. If spatial audio is disabled, simply re-enable it to restore functionality.
4. Connectivity Issues:
Poor Bluetooth connectivity or interference can disrupt the spatial audio experience on your AirPods. Ensure that your AirPods are properly connected to your device and that there are no obstructions or interference sources nearby. Additionally, try disconnecting and reconnecting your AirPods to see if it resolves the issue.
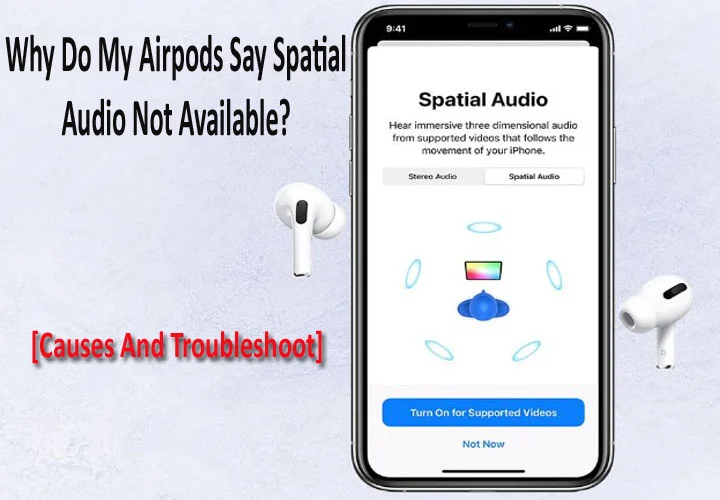
How to Troubleshoot Spatial Audio Issues?
Whether you’re experiencing a complete absence of Spatial Audio, frustrating glitches, or simply not getting the immersive experience you crave, fret not! Here’s a troubleshooting guide to conquer any Spatial Audio woes:
1. Compatibility Check:
Device & OS: Ensure your device and operating system support Spatial Audio. Currently, this includes:
- iPhones and iPads running iOS 15.1 or later.
- Macs running macOS Monterey or later.
- Apple TV 4K with tvOS 15 or later.
Headphones: Not all Apple headphones are created equal. Make sure you’re using:
- AirPods Pro (1st or 2nd generation)
- AirPods Max
- 3rd generation AirPods
2. Setting Up Spatial Audio:
● Enable it: Activate Spatial Audio on your device:
● iPhone/iPad: Settings > Bluetooth > Tap your AirPods > Choose “Spatial Audio On” or “Fixed.”
● Mac: System Preferences > Sound > Output > Select your AirPods > Click “Spatial Audio On.”
● Turn off Mono Audio: This disrupts Spatial Audio, so ensure it’s off:
● iPhone/iPad: Settings > Accessibility > Audio/Visual > Toggle off “Mono Audio.”
● Mac: System Preferences > Accessibility > Audio > Uncheck “Mono Audio.”
3. Content & Connection:
● Compatible Content: Not all audio supports Spatial Audio. Look for the Dolby Atmos or Spatial Audio logo when choosing music, movies, or shows.
● Stable Bluetooth: A weak connection can mess things up. Keep your AirPods close to your device and minimize interference.
Advanced Troubleshooting:
● Restart everything: Sometimes a simple reboot of your device and AirPods can work wonders.
● Firmware Update: Check for and install any available firmware updates for your AirPods:
● iPhone/iPad: Settings > Bluetooth > Tap your AirPods > About > Check for “Available Firmware.”
● Mac: Connect your AirPods, then choose About This Mac > System Report > Bluetooth > Find your AirPods > Look for “Firmware Version.”
● Reset your AirPods: Put them in the case, close it for 15 seconds, open it, and hold down the setup button for 15 seconds.
● Contact Apple Support: If none of these steps work, their expertise can help diagnose the problem and determine if there’s a hardware issue.
Frequently Asked Questions (FAQs)
Can I use spatial audio with any AirPods model?
Spatial audio is available on AirPods Pro and AirPods Max, as they have the necessary sensors for head tracking.
Do all streaming apps support spatial audio?
Not all apps support spatial audio. Check with the app’s developer to see if it is compatible.
Can I use spatial audio with non-Apple devices?
Spatial audio is optimized for Apple devices running iOS 14 or later and may not work with non-Apple devices.
Why does spatial audio sometimes sound distorted?
Distorted audio could be due to poor connectivity or incompatible media. Ensure your AirPods are updated and your content is compatible.
Do I need an internet connection for spatial audio to work?
An internet connection is not required for spatial audio to function. The feature works locally on your device.
Can I use spatial audio with audiobooks and podcasts?
Spatial audio is primarily designed for video content with surround sound. It may not work with audiobooks and podcasts.
Conclusion
Encountering the “Spatial Audio Not Available” message on your AirPods can be frustrating, but it’s not the end of the road.
By understanding the potential causes, such as device compatibility issues or software glitches, and implementing practical troubleshooting steps like updating software and ensuring proper AirPods placement, you can overcome this hurdle and unlock the full potential of spatial audio.
Remember, technology can sometimes be unpredictable, but with a little patience and persistence, you can enjoy an immersive listening experience with your AirPods.
So, don’t give up hope if you encounter this message – instead, embrace the opportunity to troubleshoot and enhance your audio experience.
- How to Get Water Out of AirPods? Here’s Solution - November 21, 2024
- Are AirTags Worth It? – [Depends on You] - November 21, 2024
- How to Replace a Lost AirPod? - November 21, 2024
