Today, I’m diving into a handy guide on how to turn off AirPods notifications. Whether you’re tired of interruptions during your music sessions or simply want a more seamless listening experience, mastering this feature can make a world of difference.
In this tutorial, I’ll walk you through the step-by-step process to customize your AirPods notifications to suit your preferences. From silencing incoming calls to managing app notifications, we’ll cover it all.
So, if you’re ready to take control of your AirPods experience and enjoy uninterrupted audio bliss, you’ve come to the right place.
Let’s get started on simplifying your notification settings and enhancing your AirPods journey. Trust me, once you’ve mastered this trick, you’ll wonder how you ever lived without it!
What are AirPods Notifications?
AirPods notifications are alerts or updates that your AirPods deliver to you when connected to your device. These notifications can include incoming calls, messages, reminders, and app notifications from your smartphone or other paired devices.
When enabled, these notifications are typically announced through a tone or voice prompt in your AirPods, allowing you to stay informed without having to check your device’s screen.
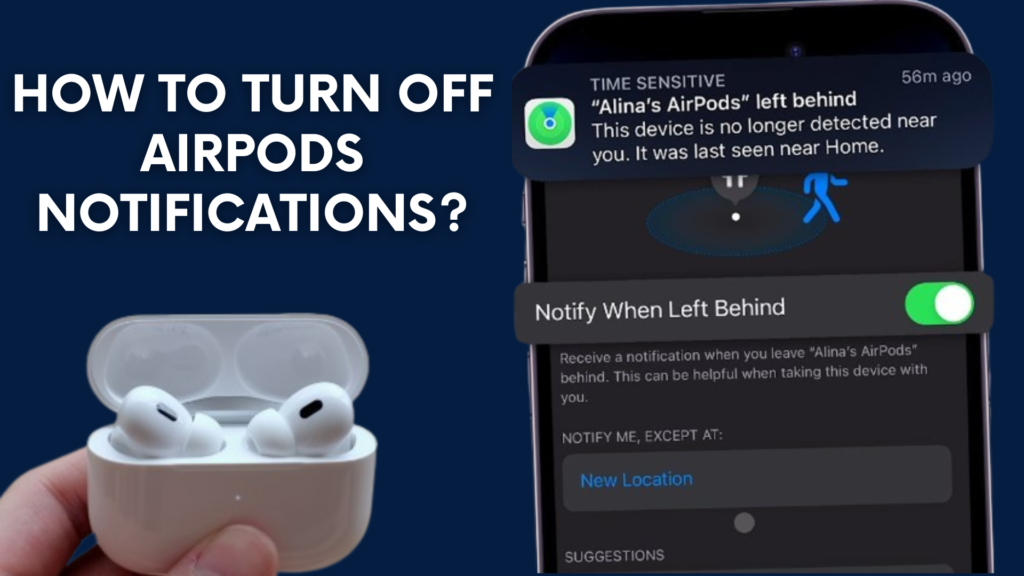
Reasons to Turn Off AirPods Notifications
There are several reasons why you might want to disable notifications on your AirPods:
1. Undisturbed Listening: When you’re enjoying music or focusing on an audiobook, the last thing you want is a constant stream of notifications interrupting your experience.
2. Privacy: With notifications being announced aloud, you might not want others around you to hear sensitive information from your messages or emails.
3. Avoiding Distractions: Notifications can be distracting and take your attention away from the task at hand, whether it’s working, studying, or simply relaxing.
How to Turn Off AirPods Notifications?
Using your iPhone or iPad:
1. Open the Settings app: Find the gray gear icon on your home screen.
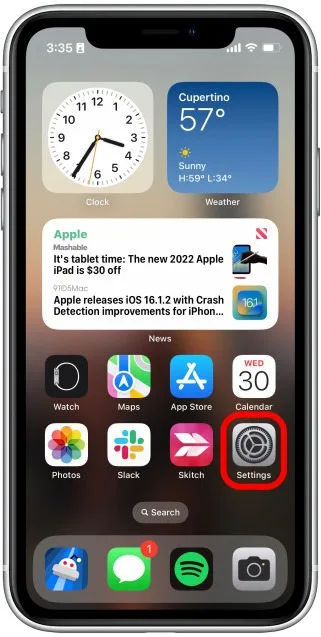
2. Tap on Notifications: Scroll down the list of settings and find the option labeled “Notifications.”
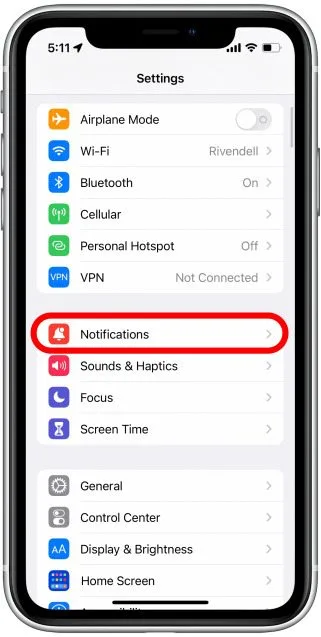
3. Select Announce Notifications: Navigate to the “Announce Notifications” section within the Notifications settings.
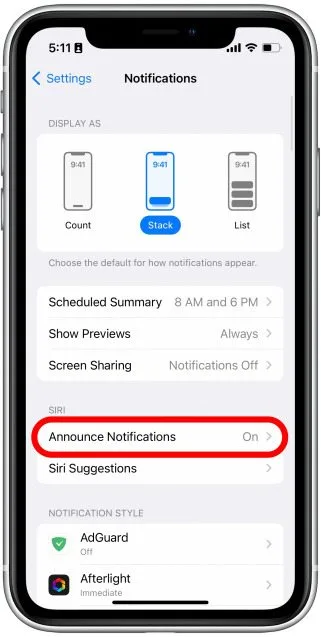
4. Turn off the toggle next to Headphones: You’ll see a toggle switch labeled “Headphones.” Tap it to turn it off, which will disable AirPods notifications.
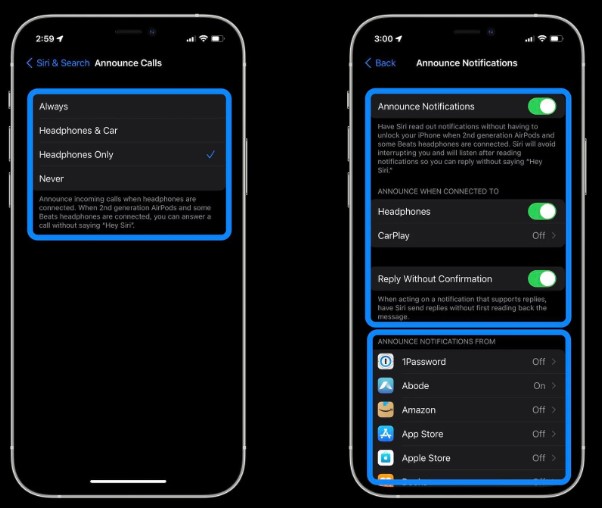
Additional tips:
1. Customize which apps announce: Choose which apps can read notifications aloud in the “Announce Notifications” settings.
2. Add a Control Center shortcut: For quick access, add a shortcut to the Control Center for “Announce Notifications.”
3. Remove AirPods to stop announcements: Simply take out one or both AirPods to instantly halt Siri’s reading.
How to Turn Off AirPods Notifications on Mac?
1. Open Settings: Open the “Settings” app on your iPhone or iPad.
2. Select Bluetooth: Scroll down and tap on “Bluetooth.”
3. Find and Select your AirPods: Under the “My Devices” section, find your AirPods in the list and tap the “i” icon next to them.
4. Toggle Off “Share Focus Status” or Similar: Depending on your iOS version, there might be an option related to sharing Focus status or similar. Turning this off might reduce certain notifications on your AirPods.
5. Adjust Notifications Settings: Navigate back to the main Settings page, then go to “Notifications.” Here, you can review and adjust the settings for specific apps that send notifications.
6. Toggle Off “Announce Messages”: If you have “Announce Messages” enabled, Siri will read incoming messages. You can turn this off by going to “Settings” > “Notifications” > “Announce Messages” and selecting “Never.”
7. Manage App-Specific Notifications: You can control notifications for specific apps by going to “Settings” > “Notifications.” From there, you can select individual apps and customize their notification settings.
Please note that these steps are general guidelines, and the exact options and menu names might vary slightly depending on your iOS version.
Troubleshooting: Notifications Still Coming Through AirPods
If you followed the steps above and notifications are still coming through your AirPods, try the following:
1. Ensure that your AirPods are correctly connected to your device via Bluetooth.
2. Restart your iPhone, iPad, or Mac to refresh the connection.
3. Check for software updates for your iOS device and AirPods. Update if necessary.
4. Reset your AirPods by forgetting the device in Bluetooth settings and re-pairing them.
Benefits of Turning Off AirPods Notifications
Silencing those AirPods notifications can offer several benefits, boosting your focus, enhancing your listening experience, and even improving your mental well-being. Here’s a closer look:
1. Enhanced Focus:
Say goodbye to distractions: Constant notification chimes and Siri announcements can disrupt your workflow, studies, or simply enjoying a quiet moment. Turning them off creates a peaceful bubble of focus, allowing you to fully immerse yourself in what you’re doing.
Boost productivity: By eliminating distractions, you can work more efficiently, finish tasks quicker, and avoid the frustration of losing your train of thought due to unexpected alerts.
2. Improved Listening Experience:
Pure audio bliss: Immerse yourself in your music, podcast, or audiobook without interruptions. Enjoying uninterrupted audio streams enhances the listening experience and allows you to appreciate the soundscape fully.
More mindful listening: Without notifications vying for your attention, you can focus on the sounds you choose to listen to.
This can lead to a deeper appreciation for music, improved comprehension of audiobooks, and enhanced engagement with podcasts.
3. Mental Well-being:
Reduced stress: The constant bombardment of notifications can be mentally taxing, leading to stress and anxiety. Turning them off creates a calmer environment, promoting relaxation and reducing mental strain.
Improved mood: Fewer distractions and a more focused mind can significantly contribute to a more positive and upbeat mood. You’ll feel less overwhelmed and more present in the moment.
3. Additional benefits:
Increased battery life: Notifications constantly use your AirPods’ battery. Disabling them helps them last longer throughout the day.
Enhanced privacy: You can keep your notifications private from others around you when using your AirPods in public settings.
Remember, turning off notifications doesn’t have to be permanent. You can customize settings to choose which apps announce on your AirPods, allowing you to enjoy the convenience of notifications when needed while maintaining a peaceful listening experience when desired.
Can I Turn Off Siri Announcements For Messages On My AirPods?
Yes, you can. To turn off Siri announcements for messages, go to Settings > Notifications > Announce Messages. From there, you can select “Never” to prevent Siri from announcing incoming messages on your AirPods.
Do AirPods Have A Specific Setting For Turning Off Notifications On A Mac?
No, AirPods do not have a dedicated setting for notifications on a Mac. Notifications are managed on the Mac itself.
To adjust these settings, click on the Apple logo > System Preferences > Notifications. Customize the settings for individual apps to control what notifications are relayed to your AirPods.
Conclusion
Mastering the art of turning off AirPods notifications can significantly enhance your listening experience. By customizing your notification settings to your liking, you can enjoy uninterrupted music sessions and a more seamless connection with your device.
Now that you’ve learned how to manage notifications on your AirPods, you’re equipped to tailor your audio experience to suit your preferences perfectly.
You prefer complete immersion in your music or want to stay connected without interruptions, taking control of your notification settings is key.
So, next time you reach for your AirPods, remember the power you have to customize your experience. With a few simple adjustments, you can enjoy a more personalized and enjoyable listening journey.
Here’s to smoother, uninterrupted music sessions ahead!
- Does RFID Block AirTag? Complete Guide - November 26, 2024
- Can You Wear Airpods In A Tanning Bed? Tips For Use - November 25, 2024
- Does AirTag Beep In Lost Mode? Find Out Here - November 24, 2024
