In today’s fast-paced world, technology plays a crucial role in our daily lives. One such technological marvel is the AirPods, Apple’s wireless earbuds that provide a seamless audio experience.
If you’re a proud owner of an iPhone and want to know how to connect your AirPods to it, you’ve come to the right place.
Today, I’m diving into a topic that seems simple but can sometimes be tricky: “How to Connect Your AirPods to an iPhone”.
As someone who’s been using AirPods since their launch, I’ve got a few tips and tricks up my sleeve. Whether you’re a first-time user or just need a quick refresher, I’m here to guide you through every step.
Connecting AirPods should be seamless, but sometimes technology has its quirks. So, let’s tackle this together and make sure you can enjoy your music, podcasts, or calls without any hassle. Trust me, once you get the hang of it, it’s a breeze!
How to Connect Your AirPods to an iPhone?
Connecting your AirPods to an iPhone is a straightforward process. Follow the steps below to pair your AirPods with your iPhone:
1.Make sure your AirPods are charged: Before you begin the pairing process, ensure that your AirPods have enough charge. This will ensure a smooth connection and uninterrupted usage.
2. Open the AirPods case: Open the lid of your AirPods case. The LED light on the front of the case should start blinking white, indicating that your AirPods are ready to pair.
3. Unlock your iPhone: Unlock your iPhone and go to the home screen.
4. Enable Bluetooth: Swipe down from the top-right corner of the screen to open the Control Center. Tap on the Bluetooth icon to enable Bluetooth on your iPhone.
5. Place AirPods near your iPhone: Keep your AirPods close to your iPhone. This will help establish a strong and stable connection.
6. Pair your AirPods: On your iPhone, go to the Bluetooth settings. Under “My Devices,” you should see your AirPods listed. Tap on them to initiate the pairing process.
7. Confirm pairing: A pop-up window will appear on your iPhone screen, asking you to confirm the pairing. Tap on “Connect” to proceed.
8. Congratulations! Your AirPods are now connected: Once you tap “Connect,” your iPhone will establish a connection with your AirPods. The LED light on the front of the AirPods case will turn solid white, indicating a successful connection.
Now that you have successfully connected your AirPods to your iPhone, you can enjoy wireless audio at its best.
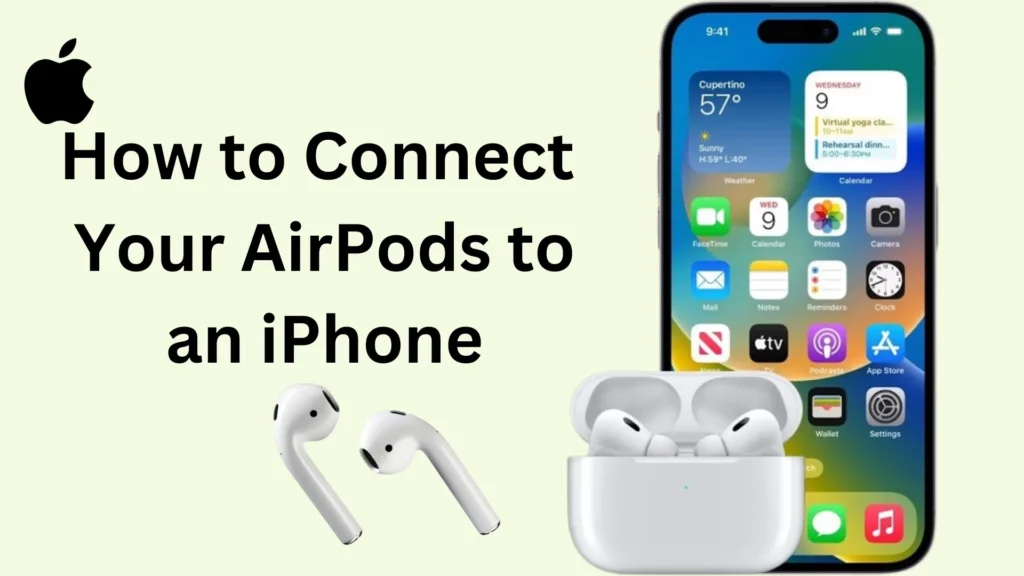
How to Manually Connect Your AirPods to an iPhone?
Manually connecting your AirPods to an iPhone is a simple process. Here’s a step-by-step guide:
1. Charge Your AirPods: Ensure your AirPods are charged by placing them in their charging case.
2. Enable Bluetooth on iPhone: On your iPhone, go to Settings > Bluetooth and make sure Bluetooth is turned on.
3. Open AirPods Case: Open the lid of your AirPods case, with the AirPods inside. Keep the case next to your iPhone.
4. Press and Hold the Setup Button: On the back of the AirPods case, you’ll find a small setup button. Press and hold this button until the status light on the front of the case starts blinking white.
5. Connect via iPhone: Your iPhone should display the AirPods under “Other Devices” in the Bluetooth menu. Tap on your AirPods to connect. If you’re prompted with any additional instructions, follow them.
6. Check Connection: Once connected, the AirPods should appear under “My Devices” in the Bluetooth settings, and you’ll hear a confirmation tone in the AirPods indicating a successful connection.
7. Automatic Reconnection: After the initial setup, your AirPods should automatically connect to your iPhone whenever you open the AirPods case near the phone, and they are charged.
Troubleshooting Common Issues
While connecting your AirPods to an iPhone is usually a smooth process, you may encounter some common issues. Let’s address a few of them and provide solutions:
Airpods Not Connecting To Iphone
Solution: Make sure Bluetooth is enabled on your iPhone and that your AirPods are in pairing mode. Restart your iPhone if necessary and try connecting again.
Airpods Not Appearing In Bluetooth Settings
Solution: Place your AirPods near your iPhone and make sure they are charged. If the issue persists, reset your AirPods by holding the setup button on the back of the case until the LED light blinks amber, then reconnect.
Poor Audio Quality Or Connection Drops
Solution: Check for any obstructions or interference between your iPhone and AirPods. Move your iPhone closer to your AirPods or try using your AirPods in a different location. Additionally, ensure that your AirPods are clean and free from debris.
FAQs
Can I Connect My Airpods To Multiple Devices?
Yes, AirPods can be connected to multiple devices. However, they can only be actively connected to one device at a time.
Can I Use AirpodsWith Non-Apple Devices?
AirPods are designed to work seamlessly with Apple devices, but they can also be paired with non-Apple devices via Bluetooth.
How Do I Check The Battery Level Of My Airpods?
When your AirPods are connected to your iPhone, open the Control Center and swipe to the widget screen. You’ll find the battery status of your AirPods there.
Can I Customize The Controls On My Airpods?
Yes, you can customize the controls for your AirPods by going to the Bluetooth settings on your iPhone and selecting your AirPods. From there, you can assign different functions to double-tap gestures.
Conclusion
Connecting your AirPods to an iPhone is a breeze once you get the hang of it. With a few simple steps, you can enjoy seamless audio experience whether you’re listening to music, catching up on podcasts, or making calls.
Remember, if you ever run into any hiccups, just go back to the basics: check your AirPods’ battery, restart your devices, and ensure Bluetooth is on.
With these tips in mind, you’re all set to enjoy the full potential of your AirPods. Happy listening!
- Can An AirTag Notify You When It Moves? Need To Know - November 20, 2024
- How Do You Make An Air Conditioner Colder? Tips for Better Cooling - November 18, 2024
- Why Is My Air Conditioner Blowing Hot Air In My Car? Ultimate Guide - November 17, 2024
