AirPods have revolutionized the way we listen to music and interact with our devices. These wireless earbuds provide a convenient and immersive audio experience.
One of the standout features of AirPods is their integration with Siri, Apple’s virtual assistant. As an AirPods expert, I often get asked how to stop Siri from reading messages on AirPods.
It’s a common query among users who value privacy and control over their audio experience. In this guide, I’ll walk you through the simple steps to disable this feature on your AirPods.
By turning off Siri’s message reading, you can enjoy uninterrupted listening sessions without worrying about private messages being read aloud in public.
Plus, it’s a great way to conserve battery life on both your AirPods and your iPhone.
Follow along as I show you how to take control of your AirPods settings and customize them to suit your preferences. Let’s dive in and optimize your listening experience together!
Why Disable Siri’s Message Reading on AirPods?
Disabling Siri’s message reading on AirPods can be advantageous for several reasons. Firstly, it enhances privacy and discretion, particularly in public settings where you may not want others to hear the content of your messages.
Additionally, by turning off this feature, you gain greater control over your audio experience, allowing you to focus solely on your music, podcasts, or calls without interruptions.
Moreover, disabling Siri’s message reading can help conserve battery life on both your AirPods and your iPhone, as Siri won’t be activated unnecessarily to read incoming messages.
Ultimately, disabling this function empowers users to tailor their AirPods’ settings to suit their preferences and optimize their listening experience.
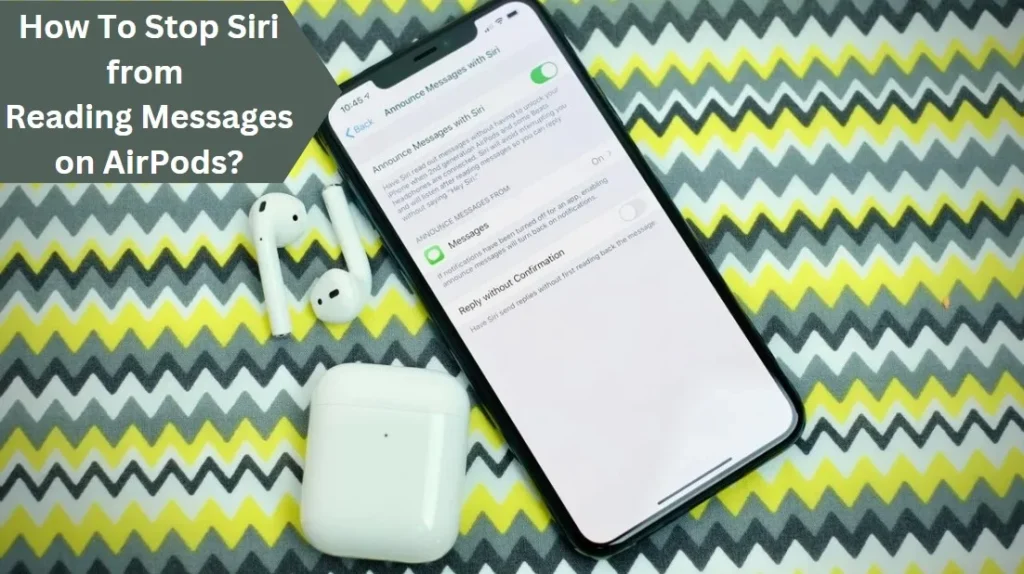
How To Stop Siri from Reading Messages on AirPods?
Follow these simple steps to customize Siri’s behavior and prevent message reading on your AirPods:
1. Disable Siri Read Messages Feature:
The most direct way to prevent Siri from reading messages on your AirPods is to disable this feature altogether. To do this, follow these steps:
1. Open the Settings app on your iPhone.
2. Scroll down and tap on “Siri & Search.”
3. Find the option labeled “Announce Messages with Siri” and tap on it.
4. Toggle the switch to turn off this feature.
By disabling “Announce Messages with Siri,” you’ll prevent Siri from reading your incoming messages aloud through your AirPods.
However, keep in mind that this will also disable the feature for all other compatible devices, such as CarPlay and Bluetooth speakers.
2. Customize Siri Announcements:
If you still want to receive message announcements but only in certain situations, you can customize Siri’s behavior. Here’s how:
1. Go to Settings > Siri & Search > Announce Messages with Siri.
2. Instead of turning off the feature entirely, scroll down and select “Headphones Only” or “Always.”
3. Choosing “Headphones Only” will restrict message announcements to your AirPods or other connected headphones, while “Always” will allow Siri to announce messages through any compatible device.
By customizing Siri’s announcements, you can tailor your AirPods’ behavior to suit your preferences and privacy needs.
3. Use Do Not Disturb:
Another way to prevent Siri from interrupting your listening experience with message announcements is to use the Do Not Disturb feature. Here’s how to enable it:
1. Swipe down from the top-right corner of your iPhone screen to open Control Center.
2. Tap on the crescent moon icon to activate Do Not Disturb mode.
3. Alternatively, you can schedule Do Not Disturb to automatically activate during certain times or when your iPhone detects that you’re driving.
With Do Not Disturb enabled, Siri will not announce incoming messages, allowing you to enjoy uninterrupted music or focus on tasks without interruptions.
4. Manage Notifications:
If you want more granular control over which messages Siri announces, you can manage your notifications settings. Here’s how:
1. Go to Settings > Notifications.
2. Scroll down and select the messaging app you want to customize (e.g., Messages).
3. Adjust the notification settings for that app, including whether to show notifications on the lock screen and whether to allow Siri to announce messages.
By fine-tuning your notification settings, you can prevent Siri from reading certain messages while still receiving notifications for others.
5. Use AirPods Pro Transparency Mode:
If you own AirPods Pro, you can take advantage of Transparency Mode to stay aware of your surroundings while listening to music or making calls. Here’s how:
1. Put your AirPods Pro in your ears.
2. Press and hold the force sensor on one of the AirPods Pro until you hear a chime.
3. Alternatively, you can activate Transparency Mode using Control Center on your iPhone.
With Transparency Mode activated, you’ll be able to hear your surroundings clearly without Siri interrupting with message announcements.
6. Update Your iOS Version:
Sometimes, issues with Siri or AirPods functionality can be resolved by updating your device’s operating system.
Make sure you’re running the latest version of iOS or iPadOS to ensure optimal performance and compatibility with your AirPods.
Common Issues and Troubleshooting
Here are some common issues you might encounter and troubleshooting tips:
Issue 1: Siri Still Reads Messages
If Siri continues to read messages aloud despite disabling the “Read Messages Aloud” feature, try restarting your iOS device and AirPods. Sometimes, a simple restart can resolve such issues.
Issue 2: AirPods Not Connecting
If your AirPods are not connecting to your iOS device, check if they are charged and properly paired. If the problem persists, try resetting your AirPods or check for software updates on your device.
Issue 3: Siri Misunderstands Commands
If Siri misunderstands your commands or responds inaccurately, try speaking more clearly and concisely. You can also check your language settings and ensure that Siri is set to the correct language.
FAQs
Can I Use Siri for Other Tasks While Message Reading Is Disabled?
Absolutely! Disabling the “Read Messages Aloud” feature only affects Siri’s behavior regarding message reading. You can still use Siri for other tasks like setting reminders, making calls, or playing music.
Will Disabling Message Reading Affect My Messages App?
No, disabling message reading on AirPods only affects Siri’s behavior. Your Messages app will continue to function normally, and you can read your messages directly from your device.
Can I Enable Message Reading Later If I Change My Mind?
Yes, you can easily re-enable message reading on AirPods by following the same steps and toggling the “Read Messages Aloud” feature back on.
Can I Use Third-Party Apps with Siri on AirPods?
As of now, Siri on AirPods primarily supports Apple’s native apps. While some third-party apps may have limited integration with Siri, it’s best to check individual app settings for compatibility.
Will Siri Still Notify Me of New Messages?
Yes, even with the “Read Messages Aloud” feature disabled, Siri will still notify you of incoming messages. However, it won’t read them aloud, preserving your privacy.
Can I Use Voice Dictation with AirPods?
Yes, you can use voice dictation with your AirPods even if you disable message reading. Voice dictation allows you to speak out responses or notes.
Conclusion
Congratulations! You have successfully learned how to stop Siri from reading messages on AirPods.
Knowing how to stop Siri from reading messages on your AirPods can greatly enhance your privacy and control over your audio experience.
Following the simple steps outlined in this guide, you can enjoy uninterrupted listening sessions without the worry of private messages being read aloud in public.
Additionally, disabling this feature helps conserve battery life on both your AirPods and your iPhone, allowing you to enjoy your favorite music, podcasts, or calls for longer periods.
Taking control of your AirPods settings empowers you to tailor your listening experience to suit your preferences and lifestyle.
- How to Get Water Out of AirPods? Here’s Solution - November 21, 2024
- Are AirTags Worth It? – [Depends on You] - November 21, 2024
- How to Replace a Lost AirPod? - November 21, 2024
