If you own AirPods and use them with an Android device, you might wonder how to customize their name to make them easily recognizable.
As a seasoned AirPods expert, I’m excited to share a simple yet effective trick: how to rename your AirPods on Android. Personalizing your AirPods’ name adds a unique touch to your wireless listening experience.
In this guide, I’ll walk you through the step-by-step process. Renaming your AirPods helps streamline device management and adds a personal flair.
With just a few taps on your Android device, you can give your AirPods a custom name that reflects your style.
You’re an avid tech enthusiast or someone who loves to add a personal touch to their gadgets, this tutorial is for you. Let’s dive in and make your AirPods truly yours!
Why Rename You AirPods on Android?
Renaming your AirPods on Android helps personalize your experience. It makes them easily identifiable among other devices.
You can give them a name that reflects your personality. It streamlines the pairing process with your Android device.
Renaming also helps organize multiple pairs of AirPods if you have them. It adds a personal touch to your wireless earbud setup.
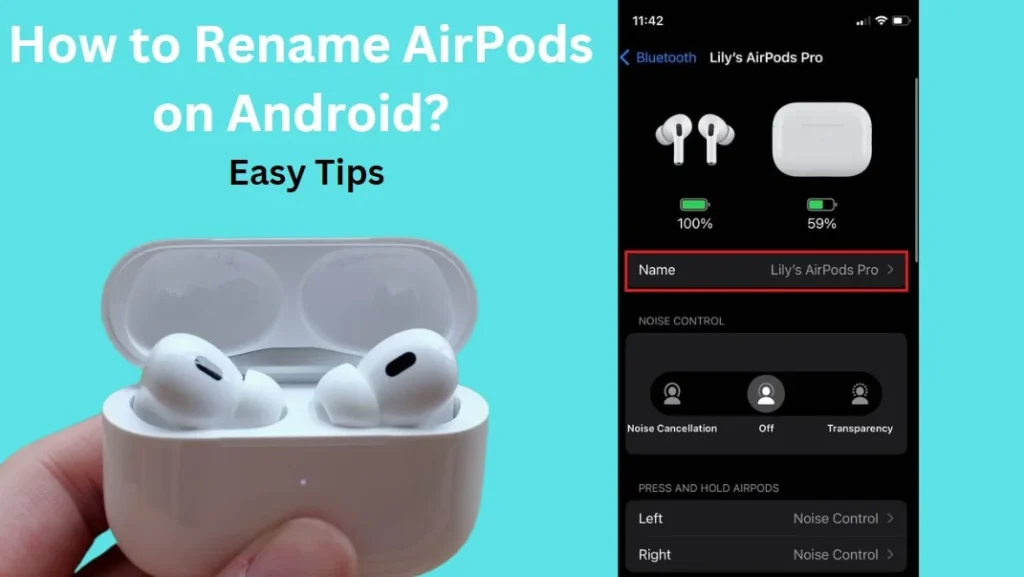
How to Rename AirPods on Android?
1. Open Bluetooth Settings:
● Unlock your Android device and navigate to the Settings app.
● Look for the “Bluetooth” option and tap on it to open Bluetooth settings.
2. Connect Your AirPods:
● Make sure your AirPods are in their case and open the lid.
● Press and hold the setup button on the back of the AirPods case until the status light starts blinking white.
3. Pair Your AirPods:
● In the Bluetooth settings menu on your Android device, you should see your AirPods listed under “Available devices” or “Paired devices.”
● Tap on the name of your AirPods to connect them to your Android device.
4. Rename Your AirPods:
● Once your AirPods are connected, tap on the settings icon (usually represented by a gear or three dots) next to the name of your AirPods.
● In the settings menu for your AirPods, you should see an option to rename them.
● Tap on the rename option and enter the new name you’d like to assign to your AirPods.
● After entering the new name, tap “Save” or “OK” to confirm the change.
5. Confirm the Change:
● Once you’ve renamed your AirPods, you should see the new name reflected in the Bluetooth settings menu on your Android device.
● You can now close the settings app and use your AirPods with their new name.
Tips for Choosing a Name
When selecting a new name for your AirPods, consider the following tips:
Keep it Simple: Choose a name that is easy to remember and not too complicated.
Be Descriptive: If you have multiple Bluetooth devices, consider a name that helps you identify your AirPods at a glance, such as “MyAirPods” or “Work AirPods.”
Get Creative: Have fun with the name and add a personal touch. You could use a fun nickname, a favorite color, or anything that reflects your personality.
Avoid Special Characters: Stick to alphanumeric characters and avoid using special characters or emojis in the name, as they might cause connectivity issues.
Conclusion
Renaming your AirPods on Android offers a simple yet impactful way to personalize your wireless listening experience.
By following the steps outlined in this guide, you can give your AirPods a distinct name that reflects your personality and style.
With just a few taps on your Android device, you can create a connection that feels uniquely yours every time you use your AirPods.
So, why settle for generic device names when you can easily customize and make them your own? Take control of your wireless world and infuse it with a touch of personality.
Embrace the power of customization and enjoy a more personalized, enjoyable listening experience with your newly renamed AirPods.
- How Many CCTV Cameras Do I Need? Best Solusion - November 2, 2024
- How Many Watts Does An Air Conditioner Use? Need To Know - November 2, 2024
- Can You Share A 4 Pack Of AirTags? [Tested Result] - November 2, 2024
