AirTags, Apple’s compact and convenient tracking devices, have revolutionized the way we keep track of our belongings. However, like any technology, they can sometimes experience issues.
Apple’s AirTag has become a go-to device for keeping track of personal items like keys, wallets, or luggage. But if you’ve ever noticed that your AirTag isn’t updating its location or isn’t working as expected, it can be quite frustrating.
Why does your AirTag not update, and how can you fix it? In this article, we’ll explore the common reasons for this issue and provide practical solutions.
What is an AirTag and How Does It Work?
Before diving into why your AirTag might not be updating, it’s important to understand how it works. AirTag is a small tracking device that uses Bluetooth technology to communicate with nearby Apple devices.
When it’s within range of an iPhone or another Apple device, it updates its location on the “Find My” app. If it’s out of range, the AirTag relies on other nearby Apple devices in the global “Find My” network to relay its location.
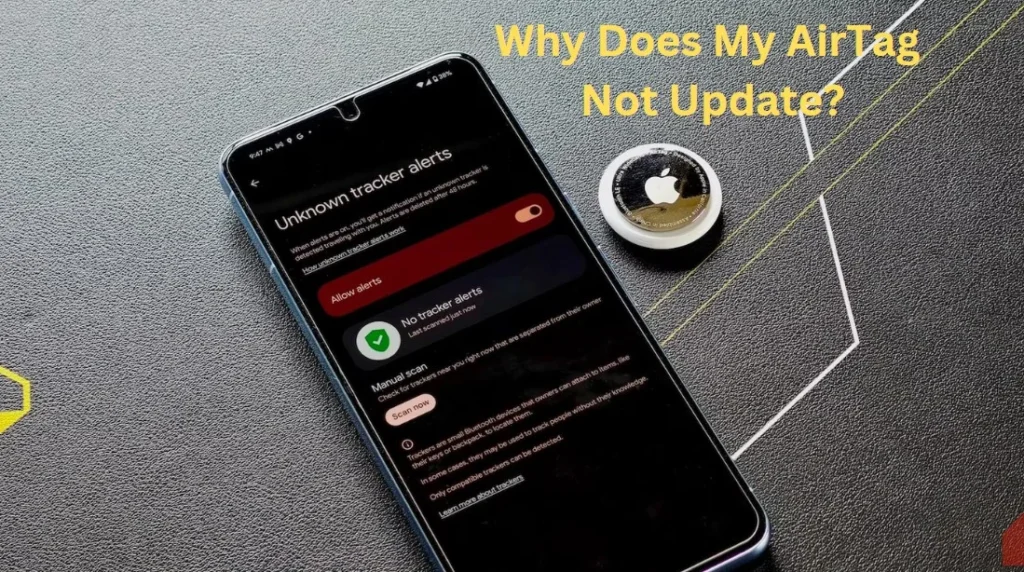
Why Does My AirTag Not Update?
If your AirTag isn’t updating, there could be several reasons for this issue. First, ensure that the AirTag is within Bluetooth range of your paired device, as it relies on this connection for updates.
Additionally, check that your iPhone or iPad has the latest software updates installed. If the battery in the AirTag is low or dead, it won’t function properly, so replacing the battery might resolve the issue.
Lastly, make sure that the Find My network is enabled on your device, as this feature helps with locating and updating the AirTag’s location.
Troubleshooting Steps For Why Does My AirTag Not Update
1. Check Bluetooth Settings
Ensure that Bluetooth is enabled on your Apple device. You can check this by going to Settings > Bluetooth and making sure the toggle is switched on. If it’s already on, try toggling it off and then on again to reset the connection.
2. Verify Network Coverage
Check the network coverage on your Apple device. Make sure you have a stable internet connection, either through Wi-Fi or cellular data. You can do this by trying to load a web page or using another app that requires internet access.
3. Update Software
Ensure both your Apple device and AirTag are running the latest software. To check for updates on your iPhone or iPad, go to Settings > General > Software Update.
For the AirTag, you need to have the latest version of iOS as updates are pushed automatically to the AirTag when it’s connected to your device.
4. Replace the Battery
If your AirTag is not updating, the battery might be dead. To check the battery, open the Find My app, select the AirTag, and see if a low battery warning is displayed.
If needed, replace the battery with a new CR2032 battery, making sure it doesn’t have a bitterant coating as some coatings can interfere with the battery connection.
5. Remove Physical Obstructions
Try to remove any potential physical obstructions that could be blocking the Bluetooth signal. If your AirTag is inside a thick bag or surrounded by metal objects, this could be affecting the signal.
Advanced Troubleshooting
1. Reset Your AirTag
If basic troubleshooting doesn’t resolve the issue, you might need to reset your AirTag. To do this:
● Press down on the stainless steel back of the AirTag and rotate counterclockwise until the cover comes off.
● Remove the battery and wait for a few seconds.
● Replace the battery and press down until you hear a sound.
● Once the sound plays, repeat this process four more times, removing and replacing the battery each time.
● After the fifth sound, replace the cover by aligning the three tabs on the cover with the slots on the AirTag and rotating clockwise.
2. Reconnect Your AirTag
Try removing the AirTag from your Apple ID and then reconnecting it. To remove the AirTag:
● Open the Find My app.
● Tap on the AirTag you want to remove.
● Swipe up and tap “Remove Item.”
● Confirm the removal.
● Once removed, follow the setup instructions to add the AirTag back to your Apple ID.
3. Check for Interference
Electronic devices can sometimes interfere with Bluetooth signals. If you have many electronic devices near your AirTag, try moving it away from them to see if the issue resolves.
Common culprits include Wi-Fi routers, microwaves, and other Bluetooth devices.
4. Contact Apple Support
If none of these steps resolve the issue, it might be time to contact Apple Support. There could be a hardware issue with your AirTag or a more complex problem that requires professional assistance.
Preventative Measures For Why Does My AirTag Not Update
To avoid future issues with your AirTag not updating, consider the following preventative measures:
1. Regularly Check Battery Levels
Make it a habit to check your AirTag’s battery level periodically through the Find My app. Replacing the battery before it completely dies can prevent many issues.
2. Keep Software Updated
Regularly check for updates on your Apple devices and ensure that you’re running the latest software. This helps in maintaining compatibility and fixing any bugs that might interfere with your AirTag’s performance.
3. Maintain a Clear Path
Ensure that your AirTag and Apple devices have a clear path for communication. Avoid placing your AirTag in locations where physical barriers might block the Bluetooth signal.
4. Monitor Network Connectivity
Be mindful of the network connectivity in areas where you use your AirTag. If you frequently travel through areas with poor coverage, be aware that this might affect the AirTag’s ability to update.
Conclusion
If your AirTag is not updating, it is likely due to one or more common issues such as being out of Bluetooth range, a low battery, improper linking to your Apple ID, outdated software, interference from other devices, Find My network issues, or incorrect privacy settings.
By ensuring your AirTag is within range, checking the battery, verifying it is correctly linked to your Apple ID, keeping software up-to-date, reducing interference, and configuring your privacy settings properly, you can resolve most problems.
If these steps don’t work, consider resetting the AirTag or contacting Apple Support for further assistance.
- Does RFID Block AirTag? Complete Guide - November 26, 2024
- Can You Wear Airpods In A Tanning Bed? Tips For Use - November 25, 2024
- Does AirTag Beep In Lost Mode? Find Out Here - November 24, 2024
